Your first ESP8266 application¶
Lab Objectives¶
This Lab will show you how to use the Arduino IDE with the ESP8266 plugin to create a new application for the ESP8266 board. You will learn how:
- Ensure you have the correct settings in the IDE
- How to compile source code into a binary
- How to upload a binary onto the board
- You should also take time to understand the flow of an Arduino application, and the purpose of the setup() and loop() functions.
Step 1 - Setting up the Arduino environment for the ESP8266¶
Let's start with a simple application to display information about the flash memory. Start by setting up your Arduino IDE to the correct settings for the board. Using the Tools menu, ensure the following settings are set:
- Board : NodeMCU 1.0 (ESP-12E Module)
- Upload Speed : 115200
- CPU Frequency : 160 MHz
- Flash Size : 4M (FS:1M OTA~1019KB)
- Debug Port : Disabled
- Debug Level : None
- IwIP Variant : v2 Lower Memory
- vTables: Flash
- Exceptions: Disabled
- Erase Flash : Only Sketch
- SSL Support : Basic SSL ciphers (lower ROM use)
- Port : Connect the ESP8266 to your laptop using a MicroUSB cable and then select your port, depending on OS
Step 2 - Loading an example sketch¶
Then choose File -> Examples -> ESP8266 -> CheckFlashConfig from the menu to open a new window with the sample sketch preloaded (you can close the previous window as it is not needed).
Step 3 - Compiling the sketch¶
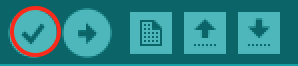
You can now compile the sketch for the ESP8266 by selecting the Verify button on the command bar (tick icon) or using the sketch -> Verify/Compile menu option. You will see there are keyboard short cuts for various commands, shown next to the menu option which you may want to learn and use.
Step 4 - Uploading the sketch¶
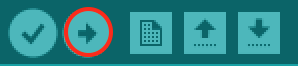
Once the compile has finished you can upload the new application to your ESP8266 using the upload button on the command bar (arrow to right icon) or using the Sketch -> Upload menu option.
Note
you don't need to compile then upload. Just using upload will compile the application if necessary then upload it to the ESP8266
If you try to save the sketch you will be prompted to enter a name/location for the sketch. This is because the example sketches are read-only, if you want to modify them and save the modification you need to save it to a new location.
This example sketch prints out information about the flash memory on board the ESP8266. To see the output you need to open up the Serial Monitor.

Ensure the baud rate at the bottom of the monitor window matches the baud rate in the setup function of the sketch Serial.begin(115200);.
Step 5 - Understand the example sketch¶
The Arduino IDE and runtime take care of the work needed to setup the runtime for an application and provides 2 entry points. A setup() function, which is called at the start of the application, or when the device comes out of a deep sleep. The other entry point is the loop() function which is repeatedly called so long as the device is running.
There is no operating system running under the Arduino application, the code you enter in setup and loop is all that is running on the ESP8266 CPU.
This example sketch initialises the Serial connection in the setup() function then retrieves and prints information about the flash memory to the Serial console in the loop() function. At the end of the loop() function there is a delay for 5 seconds (5000 milliseconds). After the delay the loop() function ends, but is immediately called again.