Watson Studio Set up and Configuration in IBM Cloud¶
Lab Objectives¶
In this lab you will set up Watson Studio with a new Project. You will learn:
- Watson Studio
- How to set up a new Watson Studio Project
- How to create a Jupyter Notebook
Introduction¶
Watson Studio accelerates the machine and deep learning workflows required to infuse AI into your business to drive innovation. It provides a suite of tools for data scientists, application developers and subject matter experts, allowing them to collaboratively connect to data, wrangle that data and use it to build, train and deploy models at scale. Successful AI projects require a combination of algorithms + data + team, and a very powerful compute infrastructure.
- Learn more from the Experts - Introducing IBM Watson Studio
Step 1 - Watson Studio Setup¶
Watson Studio needs a data store to enable it to work and it uses the Cloud Object Storage service, so you need an instance of that service available. On a lite account you can only have a single instance of this service deployed, so if you already have an Object Storage service deployed then you will need to use that, otherwise you can deploy one when you create your notebook.
Create a Watson Studio service instance
- Create a Watson Studio service instance from the IBM Cloud Catalog
- Search on Studio in the IBM Cloud Catalog
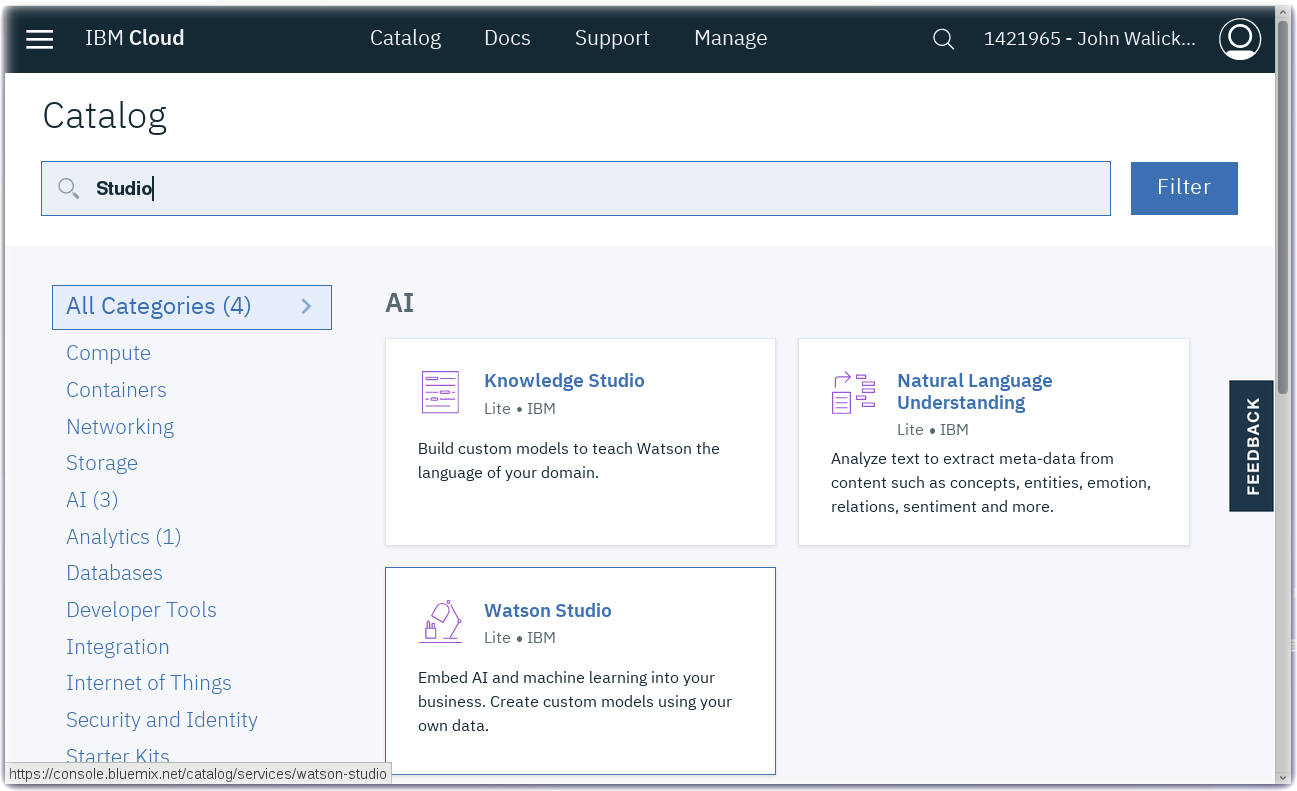
- Click on the Watson Studio service tile
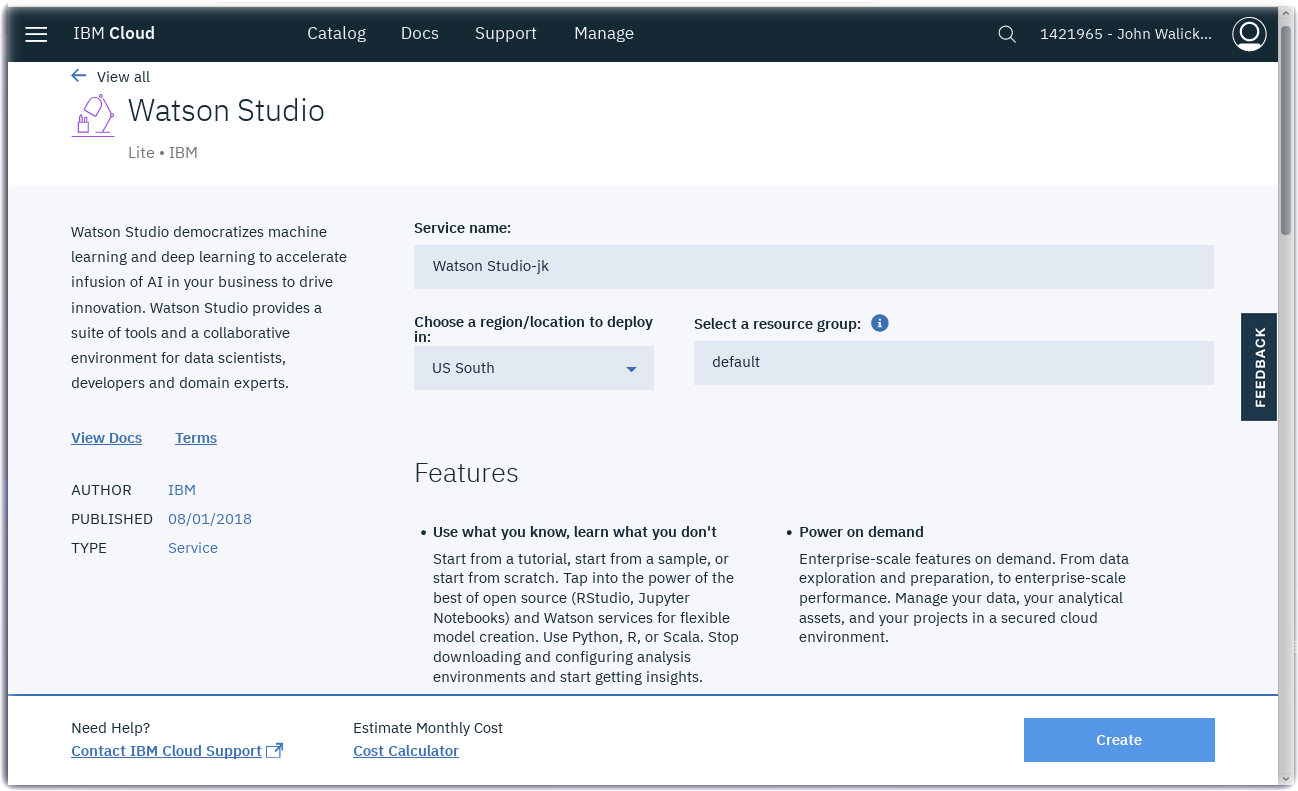
- Click on the Create button
- After the Watson Studio service is created, click on Get Started
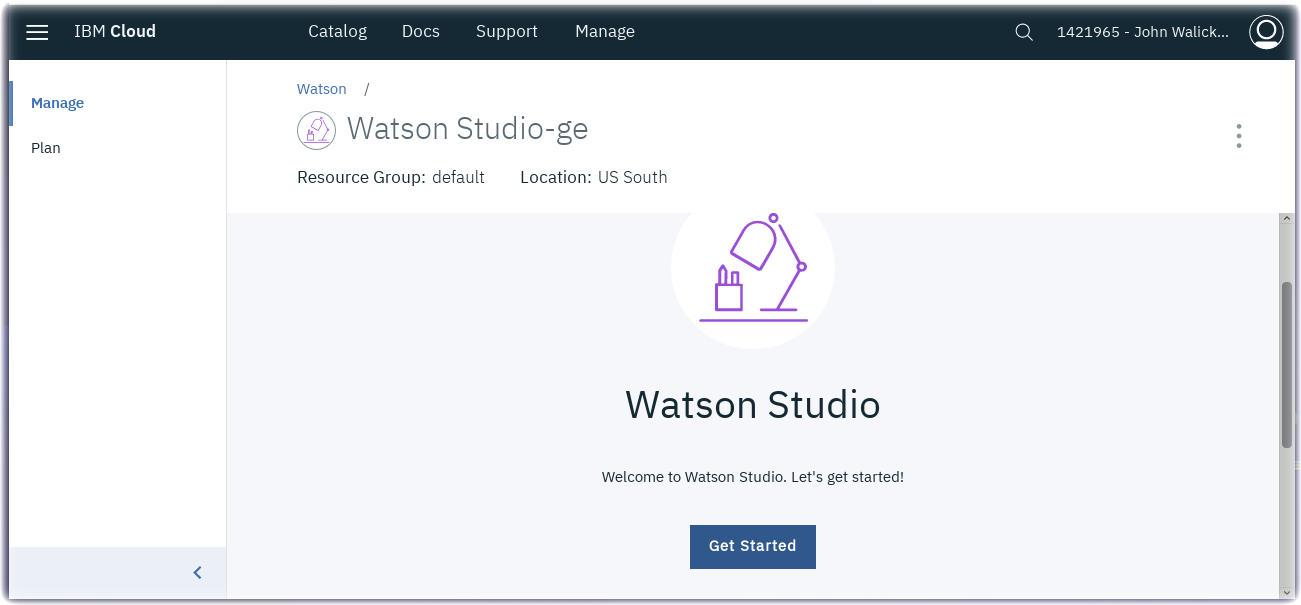
- Optionally, walk through the introductory tutorial to learn about Watson Studio
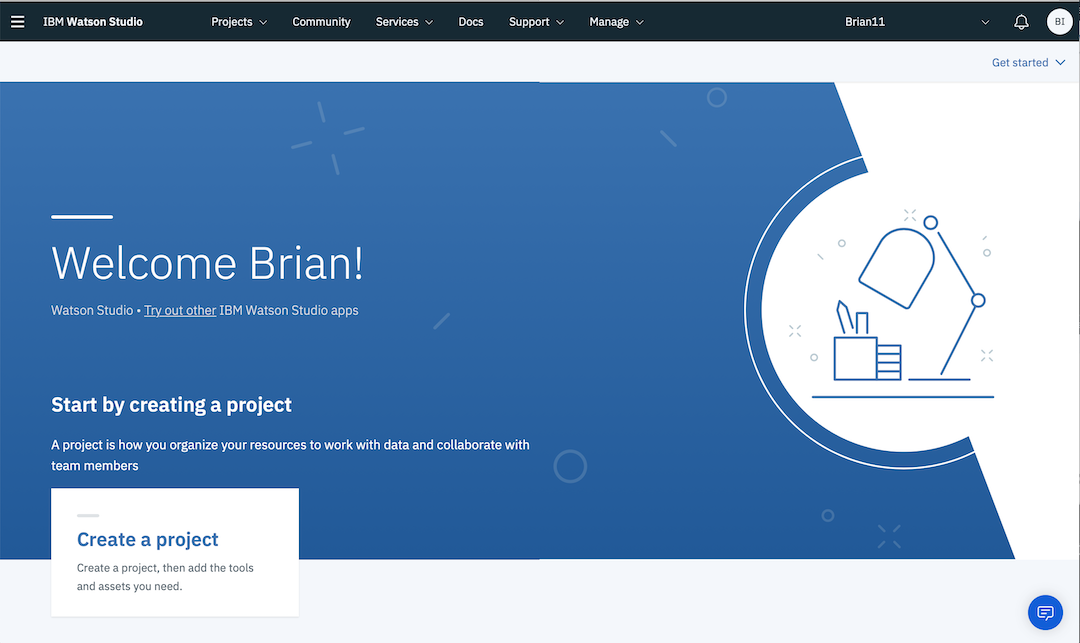
Step 2 - Create a New Project¶
Projects are your workspace to organize your resources, such as assets like data, collaborators, and analytic tools like notebooks and models
Create a New Project
- Click on Create a project
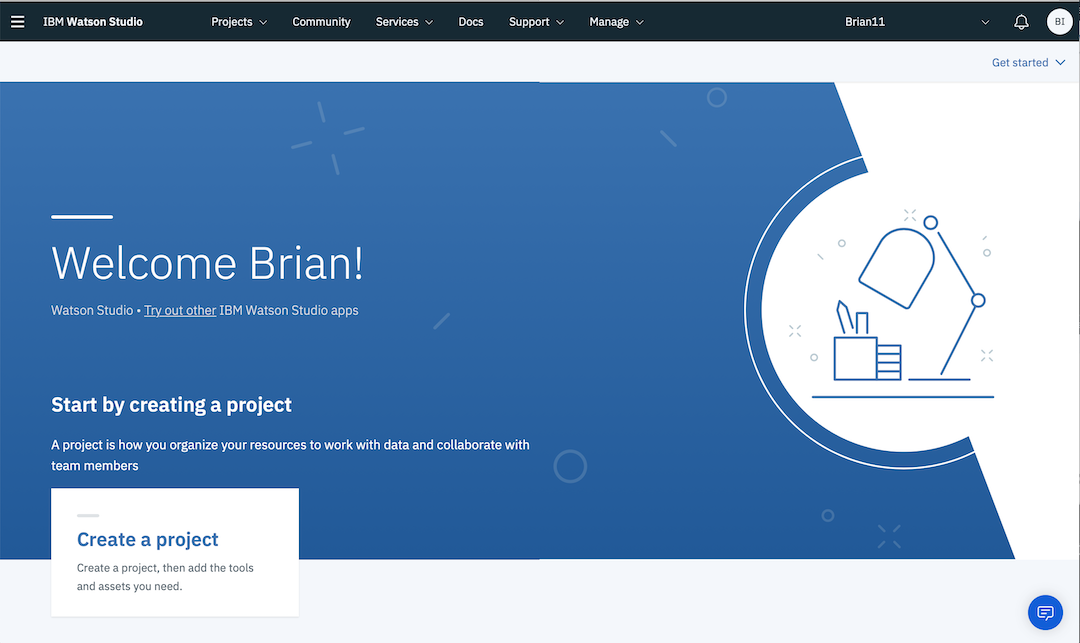
- Select the Create an empty project tile
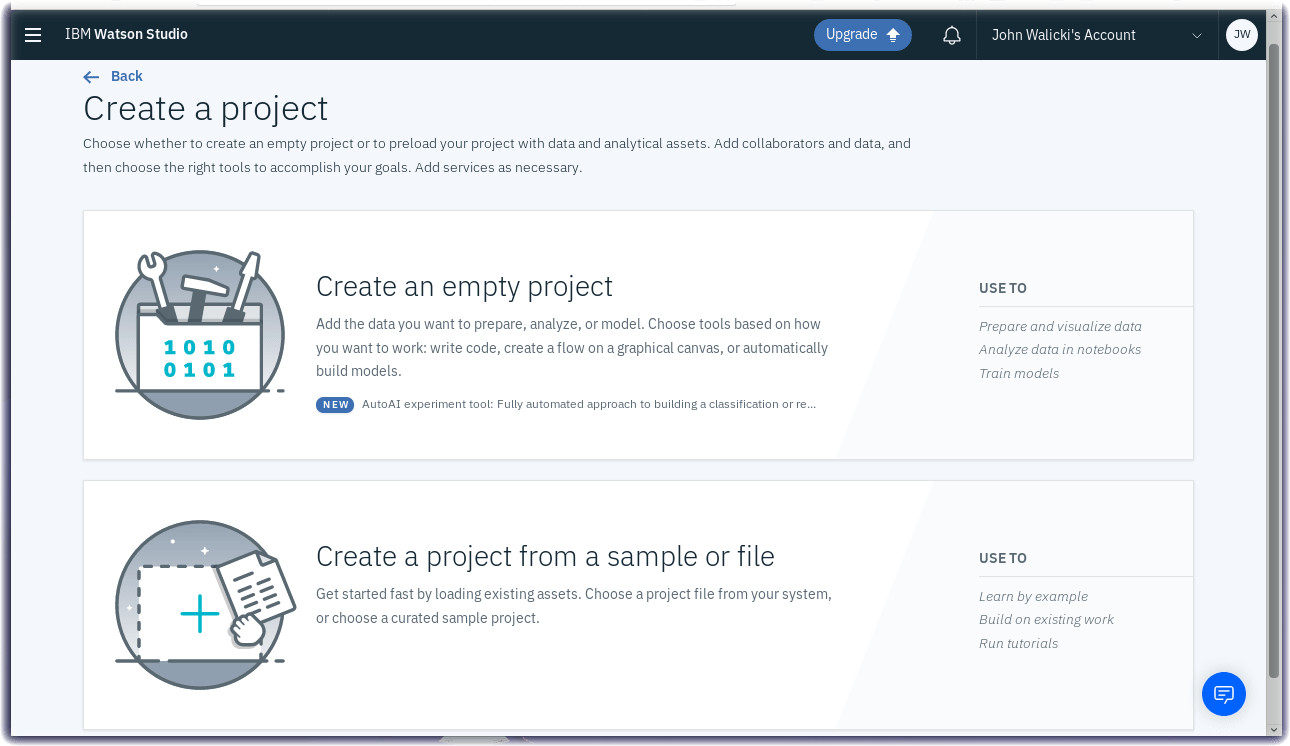
- Give your Project a name : IoT Sensor Analytics
- If you already have a Cloud Object Storage instance then it should be selected
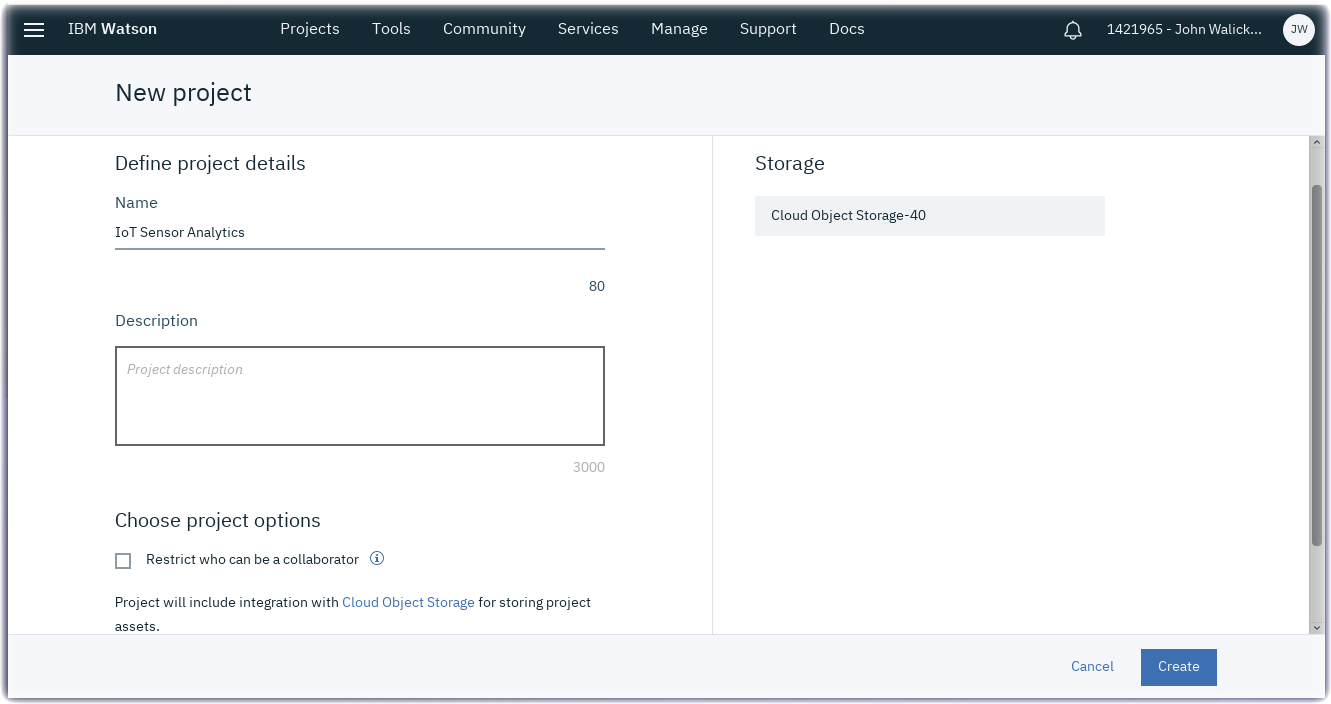
- if you don't have a Cloud Object Storage instance, then press the Add button to create one. Ensure the Lite plan is selected then select Create then Confirm to create the instance. Press the Refresh button to get the Cloud Storage instance to show up as the selected storage for your new Watson Studio project.
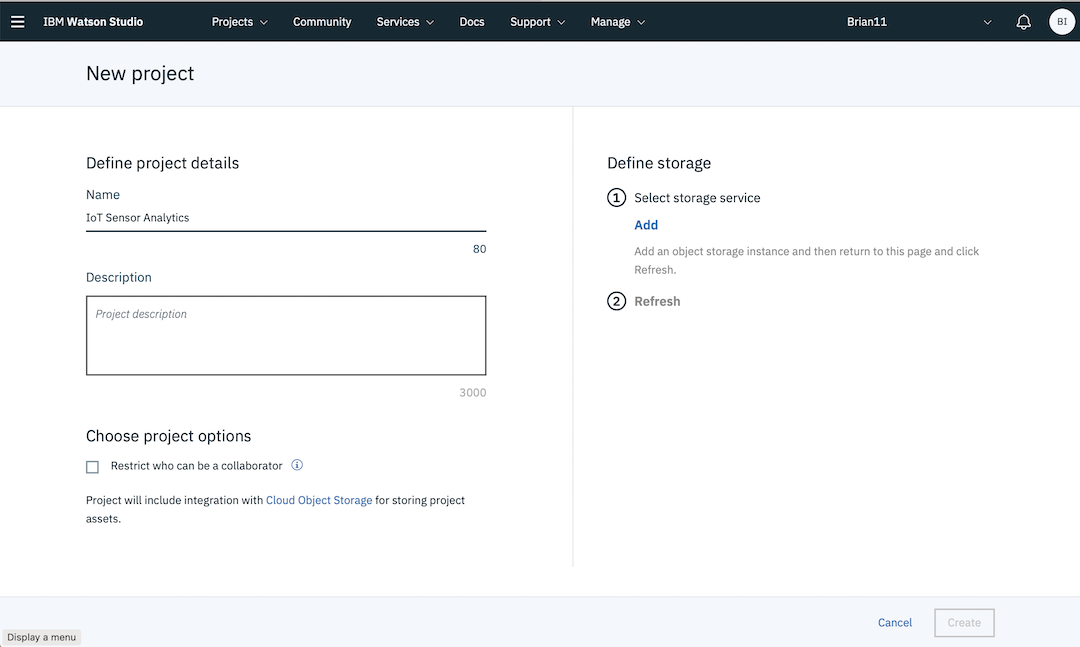
- Press the Create button to create the New Watson Studio project
Step 3 - Create a Notebook¶
- From the top menu, select Add to project, and then Notebook
- Select Blank
- Give the notebook a name : IoT Sensor Analytics
- Scroll down to the Select runtime dropdown and choose the default Python 3.7 runtime

- Click on Create Notebook
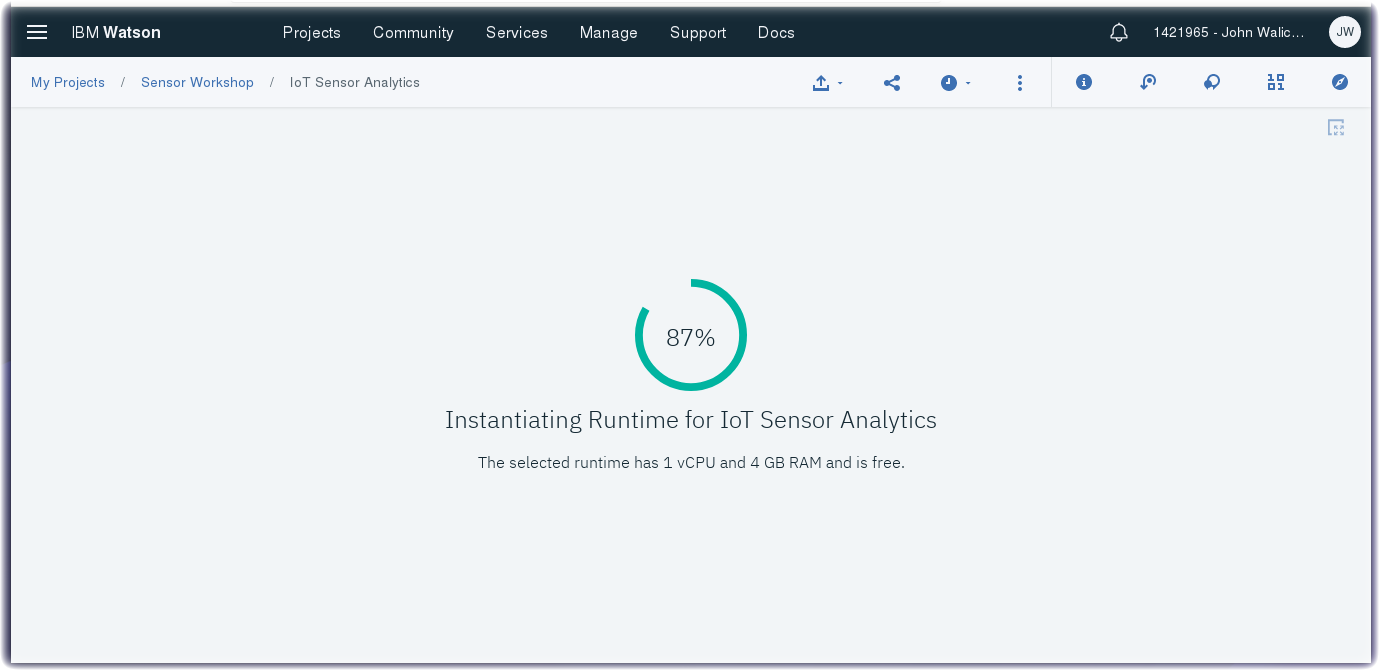
You are now ready to create the training data we will use, so proceed to the next Training Data section.